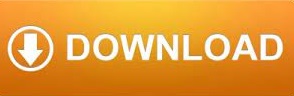
Once your storage device has been plugged in, launch the Registry Editor. But, if you are running out of options, we’ve simplified the steps for you. This technique is not recommended if you’re still a newbie as you might be messing up other system registries. Using the Registry Editorįor advanced users, the Registry Editor is the ultimate tool in removing the write-protected error in storage devices. You should now be able to copy files and make changes to your storage device without the “Disk is write protected” error. Once done, you can exit the diskpart utility using the command exit. Try running the attributes disk command again and you’ll see that the Read-only attribute is now set to “No”. You’ll be notified that the attribute has been successfully cleared. To achieve this, type in the command attributes disk clear readonly and run the command. Clearing it means toggling the state to “No” so that the write protection gets disabled. The last thing you should do is to clear your disk’s Read-only attribute. If your disk is configured this way, then your storage device is write-protected. When a disk’s Read-only attribute is configured to Yes, it means that it doesn’t allow modifications on the device. Notice that in the example below, the attribute Read-only is set to “Yes”. Immediately after typing the command, hit the Enter key to display all the attributes of your selected disk. From the command line, type the command attributes disk. Press the Enter key and you’ll notice the diskpart utility informs you that the disk is now selected.Īlthough you can skip this step, it’s a good practice to view the attributes of your selected disk to view the overall status of your storage device. In the case below, disk 1 is the device that needs to be selected. On the next command line, type in select disk. You will need this property to select your device. Below, you’ll see that the computer has two mounted disks-“Disk 0” ,which is the hard drive, and “Disk 1,” which is the flash drive that was inserted earlier.įrom the list of disks, you’ll notice the assigned number of your storage device. This command will display all available storage devices in your computer. On the diskpart utility, type in the command list disk and immediately hit Enter. Once you accomplish the steps above, you should see the diskpart utility window like this one:
#HOW TO REMOVE USB COPY PROTECTION WINDOWS#
When the Windows Run box appears, type in “diskpart” and hit the Enter key. Open the Run program by pressing Windows+R. You can simply open it through the Run command.
#HOW TO REMOVE USB COPY PROTECTION INSTALL#
This tool is a built-in Windows program so you don’t need to install it. Upon confirming your storage device, you need to run the diskpart tool. In our case above, the flash drive’s memory is at least 14GB. If you have a lot of storage partitions, you can take note of the memory of your storage device to help you later on for easy identification. In the example below, a write-protected flash drive named “USB Drive (G:)” is inserted into a computer. Insert your device into its appropriate port and check whether your computer recognizes it through the file explorer. To begin, ensure that your computer detects the storage device that you intend to fix. This method requires cmd scripting, but don’t worry if you’re not familiar with advanced cmd scripts because you’ll be guided along the process. You can use the DiskPart utility of Windows to unlock your storage device. RELATED: What File System Should I Use for My USB Drive? Using the DiskPart Utility If the problem persists or your drive does not have the physical write-protect switch, proceed to the next method. This should solve the write-protected issue. If it does, simply toggle it and re-insert your drive to the appropriate port. The first thing you’ll need to do when you encounter an error that says your drive is write-protected is to examine your drive physically if it has a lock switch. Some storage devices have a lock switch that can be toggled to enable or disable the write protection feature. Write-protection can be easily fixed in a variety of ways. Whatever the reason is, don’t immediately resort to formatting your storage devices. It may also be caused by viruses or encryption tools. It may be intentional, as the owner might have enabled the read-only feature of the device to secure its contents. This error is caused by a number of reasons. The write-protection error appears when you try to copy or modify the contents of a storage device that is write-protected. What Is the Write Protect Error and What Causes It?
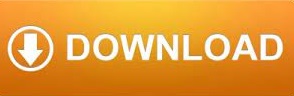

 0 kommentar(er)
0 kommentar(er)
